Buttons, display icons and menu structure
Buttons
Your M200 has two buttons, one on each side. See the table below for button functions.
| LEFT | RIGHT |
| Press | Press |
| Return to the previous level on the menu | Browse the menu, selections and training views |
| Pause training | |
| Press and hold | Press and hold |
| When training has been paused, stop training | Enter the menu |
| Return to time view | Confirm selections |
| In time mode start pairing and syncing | Start training |
| Mark a lap during training |
Any button press activates the back light. During training the display lights up when you turn your wrist to view the display.
Display icons
![]()

|
The dots around the display can indicate several things:
|

|
Flight mode is on. All wireless connections to your mobile phone and accessories are disconnected. |
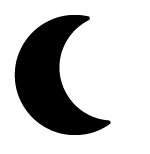
|
Do not disturb mode is on, meaning that you will not receive any smart notifications. The default setting for the Do not disturb mode is to be on between 10 pm and 7 am. You can set the Do not disturb on and off and adjust the settings in the Polar Flow mobile app. For more information, see Smart notifications. |
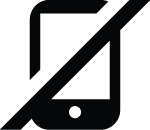
|
Bluetooth connection to your paired phone is disconnected. In the time view, press and hold the LEFT button to reconnect. |

|
Syncing. You'll see a rotating circle in the time view when your M200 is syncing with the Polar Flow app. |

|
Sync was successful. This is briefly shown in the place of the rotating circle after a successful sync. |

|
Syncing failed. If you see this icon after a sync, your M200 was not able to sync with the Polar Flow app. |
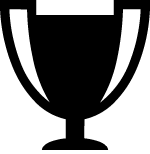
|
You've reached your weekly award. For more information, see the chapter on Running program. |

|
The GPS icon blinks when your M200 is searching for the GPS satellite signals. When the M200 has found the signals, the icon stops blinking and stays on. |
|
|
The heart icon means heart rate. The heart icon blinks when your M200 is searching for your heart rate. When the heart rate is found, the icon stops blinking and stays on, and your heart rate is shown. |
Menu structure
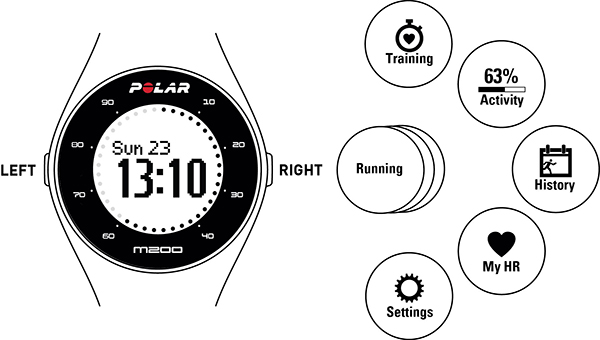
Training
Go to Training to start a training session. Browse through the list of sport profiles and choose the one you want to use for your training session. You can add more sports to the list in the Polar Flow mobile app or in the Polar Flow web service. In the web service, you can define specific settings for each sport profile.
Activity
In the Activity view your daily activity goal is visualized with an activity bar. The activity bar fills up as you reach your daily goal. You can also see your progress towards your daily activity goal in the time view from the dots around the display. Go into the Activity menu to see the options for reaching your daily activity goal and the steps you've taken during the day. If you get inactivity stamps during the day, they'll also be shown in the Activity menu.
The daily activity goal you get from Polar M200 is based on your personal data and activity level setting, which you can find and change in the settings under your name and profile picture in the Polar Flow app or web service.
For more information, see 24/7 Activity Tracking.
History
In History you'll see your five latest training sessions. The data of your older training sessions is saved on your M200 until it is synced with the Polar Flow app or web service. If your M200 is running out of memory to store your training history, it will tell you to sync your past training sessions to the Flow app or web service. For more information, see Training summary.
My HR
In My HR you can check your current heart rate without starting a training session.
Settings
In Settings you can pair and sync devices with your M200 as well as turn smart notifications and flight mode on/off. For more information, see Settings.