Smart Notifications (iOS)
The smart notifications feature allows you to get alerts about incoming calls, messages and notifications from apps onto your Polar device. You’ll get the same notifications on your Polar device that you get on your phone screen.
Please note that when smart notifications are set on the battery of your Polar device and phone will run out faster because Bluetooth is continuously on.
Settings
Your Polar device needs to be paired with Flow app to receive alerts and notifications, and you also need to have the correct settings on your Polar device and phone.
After updating the firmware of your Polar device, you need to pair it with Flow app again in order for the smart notifications settings to appear. If you do not pair them again, the setting will not become visible.
M400
Notifications are off by default. Set them on in Menu > Settings > General settings > Smart notifications.
- Notifications: Choose On to receive notifications, and have the contents of the notifications shown the display. Choose On (no preview) if you don’t want to see the contents of the notifications on the display. You’ll just be informed that you’ve received a notification.
- Sounds: Set the notification sound On or Off.
- Notif. do not disturb: If you want to disable notifications and call alerts for a certain period of time, choose Do not disturb on. Then set the time period when Do not disturb is on (default 10 pm - 7 am). When Do not disturb is on, you will not receive any notifications or call alerts during the time period you have set.
M430
Notifications are off by default. Set them on in Menu > Settings > General settings > Smart notifications.
- Notifications: Choose On to receive notifications, and have the contents of the notifications shown the display. Choose On (no preview) if you don’t want to see the contents of the notifications on the display. You’ll just be informed that you’ve received a notification.
- Vibration feedback: Set the vibration feedback On or Off.
- Notif. do not disturb: If you want to disable notifications and call alerts for a certain period of time, choose Do not disturb on. Then set the time period when Do not disturb is on (default 10 pm - 7 am). When Do not disturb is on, you will not receive any notifications or call alerts during the time period you have set.
Sync your M430 with the mobile app by pressing and holding the BACK button of your M430.
M460
Notifications are off by default. Set them on in Menu > Settings > General settings > Smart notifications.
- Choose On to receive notifications, and have the contents of the notifications shown the display.
- Choose On (no preview) if you don’t want to see the contents of the notifications on the display. You’ll just be informed that you’ve received a notification.
Sync your M460 with the mobile app by pressing and holding the BACK button of your M460.
M200
Notifications are off by default. Set them on in Settings > Smart notificat.
- Notifications: Choose On to receive notifications, and have the contents of the notifications shown the display.
Phone
The notification settings on your phone determine what notifications you receive on your Polar device. To edit the notification settings on your iOS phone:
- Go to Settings > Notifications and choose the app.
- Open an app's notification settings by tapping the app under NOTIFICATION STYLE.
- Make sure Show Previews selection is either When Unlocked or Always.
- Make sure the notifications for that app are on and Notification Center is enabled. On iOS 11, make sure Show in History is enabled.
Use
When getting an alert, your Polar device will discreetly notify you by vibrating (M430, M200) or with a sound (M400). When receiving a call, you can choose to answer, silence or decline it (only with iOS 8). Silencing just silences your Polar device, it won’t silence your phone. If a notification arrives during a call alert, it will not be shown.
During a training session you can receive calls, if you have Flow app running on your phone. You will not receive any notifications (email, calendar, apps etc.) during training sessions.
Dismiss Notifications
Notifications can be dismissed manually or by timeout. Manually dismissing the notification also dismisses it from your phone screen, but timeout just removes it from your Polar device, and it will still be visible on your phone.
To dismiss notifications from the display:
- Manually: Press the BACK button
- Timeout: The notification will disappear after 30 seconds if you do not dismiss it manually
Do Not Disturb (M430, M400)
If you want to disable notifications and call alerts for a certain period of time, set do not disturb on. When it is on, you will not receive any notifications or call alerts during the time period you have set.
Do not disturb is set on by default, and the time period is 10 pm – 7 am. You can change the time period from the General Settings on your Polar device.
When do not disturb is on, you’ll see an icon (a crescent moon) in the upper left corner of the display to indicate that you cannot receive notifications.
Do Not Disturb (M200)
If you want to disable notification alerts for certain hours of the day, set Do not disturb on in the Polar Flow mobile app. When it's on, you won't receive any notification alerts during the time period you've set. Do not disturb is set on by default, and the time period is 10 pm – 7 am. Change the Do not disturb setting as follows:
- Open the Polar Flow mobile app.
- Go to More > Devices.
- Under Phone notifications you can set Do not disturb on or off, and set the start and end time for Do not disturb.
Troubleshooting
After enabling Smart notifications and syncing your Polar device, all notifications on your iOS mobile device will appear on your watch if the notifications are enabled and the Notification Center setting is enabled in the app-specific Notification settings (e.g. Settings > Notifications > WhatsApp).
If you are having trouble getting Smart notifications to work, try the steps below. Check that:
- On iOS 13 or newer make sure you have allowed your Polar watch to display phone notifications:
- First time you open Flow app and sync your watch:

- If you didn't allow the notifications the first time on iOS 13, go to Settings > Bluetooth > Your Polar watch > Toggle Share System Notifications on:
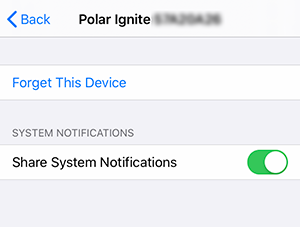
- First time you open Flow app and sync your watch:
- Smart notifications are enabled:
- Open the Polar Flow app, go to the Devices menu and make sure Phone notifications are ON
- On your watch, go to Settings > General settings > Smart notifications. Check that Smart notifications are ON.
- Bluetooth is enabled on your mobile device.
- Flight mode is not enabled on your watch (Settings > General settings > Flight mode).
- Your mobile device is within Bluetooth range from your watch. Go to Bluetooth settings on your mobile device and check that your watch appears there as Connected.
- Syncing between the Polar Flow app and your watch works as expected.
If your watch does not show any notifications from your mobile device
Try the following steps one at a time to fix the problem with Smart notifications. See if new notifications appear on your watch after every step:
- Set Flight mode ON and OFF from the watch: Settings > General settings > Flight mode.
- Restart your watch. With M400/M460 this can de be done by pressing and holding the UP, DOWN, BACK and LIGHT buttons simultaneously for five seconds until the Polar animation is shown on the display. With M200/M430 This can de be done from Settings > General settings > About your product and scroll down to Restart.
- Restart your phone.
- Open the Polar Flow app and make sure Phone notifications are enabled in the Devices menu.
- Sync your watch with the app to establish a connection with the phone.
- Make sure your watch appears as Connected in the iOS Bluetooth settings.
If notifications still do not appear, unpair the devices and connect them again:
- Uninstall the Polar Flow app from your phone.
- Unpair your watch with the phone, and pair it again:
- On your phone, remove your watch from the list of paired Bluetooth devices as follows: Go to Settings > Bluetooth, tap the “i” icon to the right of your watch and choose Forget this Device.
- On your watch go to Settings > General settings > Pair and sync > Paired devices. Choose your phone. Remove pairing? is displayed. Confirm by pressing OK.
- Pair your watch again with the Flow app. NOTE: Do NOT use your phone’s Bluetooth menu to pair the watch.
How do I pair my Polar device with the Polar Flow app?
How do I pair my M430 with the Polar Flow app?
How do I pair my M200 with the Polar Flow app?
- Go to the Devices menu in the Polar Flow app and turn Phone notifications on. Sync the changes to your watch and see if notifications appear on it.
The last option is to perform a factory reset on your watch.
How do I reset my Polar M460/M400?
How do I reset the M430?
How do I reset the M200?
On your phone, check the list of paired Bluetooth devices and remove your watch from the list if it's there. Then, set up your watch again.
If notifications only from some apps are shown on your watch
- On the mobile device, go to Settings > Notifications
- Choose the app that is not showing notifications, e.g. WhatsApp. Note! The Polar Flow app cannot be found from the Notifications settings since the Flow app does not show any notifications on the phone.
- Make sure Show Previews selection is either When Unlocked or Always. If it was set to Never and you changed it, you might need to restart your mobile device.
- Make sure the notifications for that app are on and Notification Center is enabled. On iOS 11, make sure Show in History is enabled.
