ルートガイダンス (Grit X Pro / Grit X2 Pro / Pacer Pro / Vantage V2 / Vantage V3)
ルートガイダンス機能では、過去のセッションで記録しておいたルートや、komootやStravaなどの第三者メーカーのサービスを利用してFlowにインポートしたルートを使って、進行ルートを案内します。GPXまたはTCXファイルのどちらのルートファイル形式でも、Flowに直接インポートできます。ルートのインポートの詳細については、 ルートをPolar Flowウェブサービスにインポートし、トレーニングデバイスで使用する を参照してください。
腕時計にルートを追加する
腕時計にルートデータを追加するには、Flowウェブサービスまたはアプリから、「お気に入り」として保存しておく必要があります。あらかじめ腕時計に同期させておいてください。くわしくは、Polar Flowでのお気に入り項目とトレーニング目標の管理をご参照ください。
Grit X2 Pro / Vantage V3でのルートと標高プロファイル
ルートを選択すると、全体のルートマップが表示され、傾斜のプロファイルも確認できます。このデータから詳しくルートを確認でき、トレーニング セッションへの準備を事前に整えることができます。ルートと傾斜のプロファイルは、予定済みのルート、そうでないルートの両方に使えますが、ガイド付きのルートプロファイルを参照したい場合は、ルートの計画をあらかじめ立て、腕時計に同期させておく必要があります。
.png)
Grit X Pro / Pacer Pro / Vantage V2でのルートと標高プロファイル
ルートを選択すると、全体のルートマップが表示され、傾斜のプロファイルも確認できます。このデータから詳しくルートを確認でき、トレーニング セッションへの準備を事前に整えることができます。ルートと傾斜のプロファイルは、予定済みのルート、そうでないルートの両方に使えますが、ガイド付きのルートプロファイルを参照したい場合は、ルートの計画をあらかじめ立て、腕時計に同期させておく必要があります。

ルート上の上昇と下降箇所の割合
予定したルートに沿って出発する前に、ルート上のすべての上昇と下降箇所をチェックできます。進行途中で上昇・下降箇所の割合値が常に更新されるので、目的地までの残りの傾斜箇所を把握することも可能です。同時に現地点での上昇/下降率も表示します。また、いつでも実際の位置、目的地までの距離を確認できます。予定していたルートを外れてしまった場合も、直前の1㎞区間の傾斜箇所の詳細と、現地点での上昇/下降率のチェックが可能です。
ルートガイダンスを使ってトレーニング セッションを開始
ルート開始地点、ルート終着点、またはルートの至近地点(中間ルート)から選択することができます。まずはじめに、ウォッチはルート上のあなたが選択した開始地点にガイドします。一度ルートにのると、ウォッチがあなたの全行程をガイドし、ルートから外れないようモニタリングします。ディスプレイ画面のガイダンスに従ってください。ディスプレイ画面の下に、残りの距離が表示されます。
- 使いたいスポーツプロファイルを選択し、プレトレーニングモードで、LIGHT(左上)ボタンを押すか、クイックメニューアイコンをタップして、クイックメニュー画面を表示させます。
- リストから ルートを選び、希望するルートを選択します。
- 炭水化物リマインダーやドリンク リマインダー機能を追加することもできます。ここまで設定できたらスタートをタップします。
- ルートを開始するポイントを選択します:スタートポイント 、 中間ルート 、 終着点から折り返し 、または 中間ルートから折り返し。
- 腕時計が心拍数とGPS衛星シグナを検出するまで、プレトレーニングモードのままで待機してください。OKを押してトレーニング セッションを開始します。トレーニング セッションを始める前に、コンパスの校正を促すメッセージが表示される場合があります。その場合は、画面表示に従って校正を行ってください。
- ウォッチがあなたをルート上にガイドします。ルートのスタートポイントが見つかりました が、開始地点に到着した時点で表示されます。出発準備完了です。
終了すると、「ルート終着点に到着しました」が表示されます。
ディスプレイ情報 (Grit X2 Pro / Vantage V3)
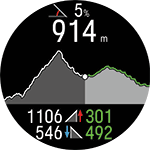
- 現在の上り・下りの傾度
- 現在の傾斜データ
- 予定済みのルート上の上昇・下降箇所(移動中も更新されます) / 予定していなかったルート上の現在位置から1km前の区間の上昇・下降箇所
ズーム
地図ナビゲーションビューでOKを押し、「地図ナビゲーションメニュー」に入ります。「パン/ズーム」を選択し、パン/ズームモードを有効化します。アップ (+) とダウン (-) を使って表示を調整し、スワイプジェスチャーでパンします。OKを押して新しいズームレベルを承認し、パン/ズームモードを終了します。あなたの現在位置は自動的に地図の中心に表示されます。BACK(左下)ボタンを押してパン/ズームモードを終了すると、地図表示は前のズームレベルに戻ることにご留意ください。
途中でルートを変更する
地図ナビゲーションビューでOKを押し、「地図ナビゲーションメニュー」に入ります。次にルートを選択すると、「ルートを変更しますか?」とメッセージが表示されます。「はい」を選択しリストから新しいルートを選びます。
詳細については、 内蔵地図の サポートドキュメントの、マップナビゲーションメニューのセクションを参照してください。
ディスプレイ情報 (Grit X Pro / Pacer Pro / Vantage V2)
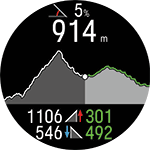
- 現在の上り・下りの傾度
- 現在の傾斜データ
- 予定済みのルート上の上昇・下降箇所(移動中も更新されます) / 予定していなかったルート上の現在位置から1km前の区間の上昇・下降箇所
ズーム
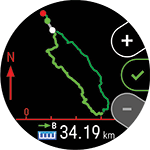
ルートを拡大・縮小表示することもできます。OKを押し、拡大縮小を選択、+・-ボタンを使ってルート表示サイズを調整します。
途中でルートを変更する
トレーニング セッションの途中でもルートを切り替えることができます。
- BACK(左下)ボタンを押してトレーニング セッションを一時停止し、LIGHT(左上)ボタンを押しクイックメニュー画面に入ります。
- 次にルートを選択すると、「ルートを変更しますか?」とメッセージが表示されます。「はい」を選択しリストから新しいルートを選びます。
- 準備ができたら、スタートをタップします。