Phone Notifications
The phone notifications feature allows you to get alerts about incoming calls, messages and notifications from apps onto your watch. You’ll get the same notifications on your watch that you get on your phone screen. Notifications are available when not training and during training sessions. You can choose when you want to receive them. Phone notifications are available for iOS and Android phones. To use phone notifications, you need to have the Flow app running on your phone, and it also needs to be paired with your watch.
Set phone notifications on
On your watch go to Settings > General settings > Phone notifications to set them on. Set phone notifications Off, On, when not training, On, when training or Always on.
In the Flow app go to the Devices menu, choose your device and make sure Phone notifications are On. After setting the notifications on sync your watch with the Flow app.
iOS
On iOS 13 or newer make sure you have allowed your Polar watch to display phone notifications:
- First time you open Flow app and sync your watch:

- If you didn't allow the notifications the first time on iOS 13, go to Settings > Bluetooth > Your Polar watch > Toggle Share System Notifications on:
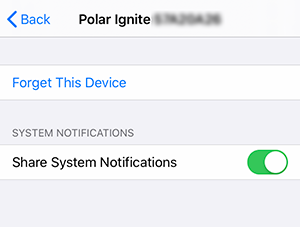
Android
After enabling the Phone notifications feature in the Flow app's Devices menu and syncing your Polar device, Flow app will ask permissions for the Android phone's notification access etc.
To use Phone notifications, enable the Polar Flow permission option that has the "speech bubble" icon:

Note that when phone notifications are set on the battery of your watch and phone will run out faster because Bluetooth is continuously on.
View notifications
When not training, whenever you receive a notification your watch will vibrate and a red dot will appear at the bottom of the display. To view the notification:
- Ignite 3: Swipe up from the bottom of the display or turn your wrist to look at the watch immediately after the watch vibrates.
- Grit X, Grit X Pro, Grit X2 Pro, Pacer, Pacer Pro, Vantage V2, Vantage V3: Press BACK and choose Notifications or turn your wrist to look at the watch immediately after the watch vibrates.
When receiving a notification during a training session, your watch will vibrate and show the sender.
When receiving a call your watch will vibrate and show the caller. You can also answer or decline the call with your watch.
Note that only five notifications are stored on the watch. If you receive more the oldest one is replaced.
Clear notifications
Ignite 3:
- Tap the display when viewing the notification, and choose Clear to remove it.
- To remove all notifications on your watch scroll down on the notification list and choose Clear all.
Grit X, Grit X Pro, Grit X2 Pro, Pacer, Pacer Pro, Vantage V2, Vantage V3:
- Press OK when viewing the notification, and choose Clear to remove it.
- To remove all notifications on your watch scroll down on the notification list and choose Clear all.
Note that clearing notifications also removes them from your phone screen.
Do not disturb
If you want to disable notifications and call alerts for a certain period of time, set do not disturb on. When it is on, you will not receive any notifications or call alerts during the time period you have set. It also disables the automatic backlight gesture, sounds, vibration and watch notifications.
Do not disturb setting on your watch
To set it on go to Settings > General settings > Do not disturb on your watch. Choose Off, On or On (22.00 - 7.00), and the period when do not disturb is on. Choose when it Starts at and Ends at.
Do not disturb setting in the Flow app
- Open the Polar Flow mobile app.
- Go to Devices and choose your watch.
- Under Phone notifications you can set Do not disturb on or off, and set the start and end time for Do not disturb.
Block apps (Android)
As soon as you’ve received the first notification from an app you can choose to block notifications from it.
In the Flow app go to the Devices menu, choose your watch and choose Block apps. From the list you can choose which apps you wish to block.
Block apps (iOS)
In iOS, phone notifications are handled directly by the phone using the Apple Notification Center Service. The Flow app is only used to enable the feature. If you don't want to see notifications for some app on your Polar watch but still want to see them on your phone's lock screen and banners, you can block the notifications with these steps:
- On your iPhone, go to Settings > Notifications.
- Select any app on the list you don't want to see notifications from, e.g. WhatsApp, Facebook.
- Disable the Notification Center option from the notification settings.
After this, notifications from that app can still be seen on the lock screen but are not sent to your Polar watch.
