Routenführung (Grit X Pro / Grit X2 Pro / Pacer Pro / Vantage V2 / Vantage V3)
Die Routenführungsfunktion leitet dich entlang von Routen, die du in vorherigen Trainingseinheiten aufgezeichnet hast, oder die du zum Beispiel von einem Drittanbieter-Service wie komoot oder Strava in Flow importiert hast. Du kannst auch Routendateien im GPX- oder TCX-Dateiformat direkt in Flow importieren. Weitere Informationen zum Importieren von Routen findest du unter So importierst du eine Route in den Polar Flow Webservice und verwendest sie auf einem Trainingsgerät.
Eine Route zu deiner Uhr hinzufügen
Um eine Route zu deiner Uhr hinzuzufügen, musst du sie als Favoriten im Flow Webservice oder in der App speichern und mit deiner Uhr synchronisieren. Weitere Informationen findest du unter Favoriten und Trainingsziele in Polar Flow verwalten.
Routen- und Höhenprofile auf der Grit X2 Pro / Vantage V3
Nachdem du eine Route gewählt hast, siehst du eine Übersicht der Route und das Höhenprofil. Das hilft dir, die Routen zu unterscheiden und zu sehen, was in deiner Trainingseinheit auf dich zukommt. Routen- und Höhenprofile sind für geplante und ungeplante Routen verfügbar. Wenn du aber ein geführtes Routenprofil verwenden möchtest, solltest du deine Route zuerst planen und sie dann mit deiner Uhr synchronisieren.
.png)
Routen- und Höhenprofile auf der Grit X Pro / Pacer Pro / Vantage V2
Nachdem du eine Route gewählt hast, siehst du eine Übersicht der Route und das Höhenprofil. Das hilft dir, die Routen zu unterscheiden und zu sehen, was in deiner Trainingseinheit auf dich zukommt. Routen- und Höhenprofile sind für geplante und ungeplante Routen verfügbar. Wenn du aber ein geführtes Routenprofil verwenden möchtest, solltest du deine Route zuerst planen und sie dann mit deiner Uhr synchronisieren.

Gesamtauf- und abstieg für geplante Routen
Wenn du eine geplante Route startest, siehst du den Gesamtauf- und abstieg auf deiner Route. Während du unterwegs bist, aktualisieren sich die Auf-/Abstiegswerte und du siehst immer den restlichen Gesamtauf- und abstieg der Route. Du kannst auch deinen aktuellen Auf-/Abstiegsgrad sehen. Du weißt jederzeit, wo du bist und wie weit du noch gehen musst. Wenn du eine ungeplante Route gehst, siehst du Auf- und Abstieg für den vorherigen Kilometer und deine aktuelle Steigung/dein aktuelles Gefälle.
Trainingseinheit mit Routenführung starten
Du kannst wählen, ob du zum Routenstartpunkt, Routenendpunkt oder nächstgelegenen Punkt auf der Route (Punkt auf der Route) gehen möchtest. Zuerst leitet dich deine Uhr zum gewählten Startpunkt auf der Route. Danach leitet dich deine Uhr auf der gesamten Route und sorgt dafür, dass du nicht vom Weg abweichst. Befolge einfach die Hinweise auf dem Display. Unten auf dem Display siehst du, wie weit es noch bis zum Endpunkt ist.
- Wähle das Sportprofil, das du verwenden möchtest und drücke im Vorstartmodus die LICHT-Taste oder tippe auf SCHNELLMENÜ-SYMBOL, um das Schnellmenü zu öffnen.
- Wähle in der Liste die Option Routen und dann die gewünschte Route aus.
- Wenn du möchtest, füge eine Kohlenhydrate-Erinnerung oder eine Trink-Erinnerung hinzu und wähle dann Start.
- Lege den Startpunkt der Route fest: Startpunkt, Punkt auf der Route, Endpunkt in umgekehrter Richtung oder Punkt auf Route in umgekehrter Richtung.
- Bleibe im Vorstartmodus, bis deine Uhr deine Herzfrequenz und die GPS-Satellitensignale gefunden hat und drücke OK, um die Trainingseinheit zu starten. Möglicherweise wirst du zur Kalibrierung des Kompasses vor dem Start einer Trainingseinheit aufgefordert. Befolge in diesem Fall die Anweisungen auf dem Display, um ihn zu kalibrieren.
- Deine Uhr gibt dir die Route vor. Beim Erreichen des Startpunktes wird Routen-Startpunkt gefunden angezeigt. Dann kann es losgehen.
Wenn du den Endpunkt erreicht hast, wird Routen-Endpunkt erreicht angezeigt.
Information auf dem Display (Grit X2 Pro / Vantage V3)
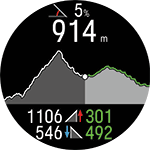
- Aktueller Steigungs-/Gefälle-Grad
- Aktuelle Höhe
- Aufstieg und Abstieg auf der Route (Updates während des Weges) für geplante Routen / Aufstieg Abstieg vom letzten Kilometer für ungeplante Routen
Zoom
Drücke in der Ansicht Kartennavigation auf OK, um das Menü Kartennavigation aufzurufen. Wähle Schwenken und Zoomen, um den „Schwenken und Zoomen“-Modus zu aktivieren. Verwende die Tasten AUF (+) und AB (-), um die Ansicht anzupassen, und schwenke durch Wischen. Drücke OK, um die neue Zoomebene zu bestätigen und verlasse den „Schwenken und Zoomen“-Modus. Dein Standort auf der Karte wird automatisch zentriert. Wenn du den „Schwenken und Zoomen“-Modus mit ZURÜCK verlässt, wird die Kartenansicht auf die vorherige Zoomebene zurückgesetzt.
Route spontan ändern
Drücke in der Ansicht Kartennavigation auf OK, um das Menü Kartennavigation aufzurufen. Wähle Routen, die Uhr fragt dann Möchtest du deine Route ändern?, wähle Ja und wähle eine Route aus der Liste.
Weitere Informationen findest du im Abschnitt „Kartennavigationsmenü“ des Supportdokuments für Offline-Karten.
Information auf dem Display (Grit X Pro / Pacer Pro / Vantage V2)
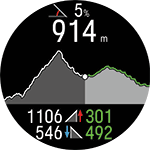
- Aktueller Steigungs-/Gefälle-Grad
- Aktuelle Höhe
- Aufstieg und Abstieg auf der Route (Updates während des Weges) für geplante Routen / Aufstieg Abstieg vom letzten Kilometer für ungeplante Routen
Zoom
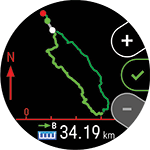
Vergrößere oder verkleinere deine Route. Drücke OK und wähle Vergrößern/Verkleinern und verwende dann die + und - Tasten, um die neue Routenansicht anzupassen.
Route spontan ändern
Wechsle während deiner Trainingseinheit zu einer anderen Route
- Drücke ZURÜCK, um deine Trainingseinheit anzuhalten und drücke dann die LICHT-Taste, um das Schnellmenü zu öffnen.
- Wähle Routen, die Uhr fragt dann Möchtest du deine Route ändern?, wähle Ja und wähle eine Route aus der Liste.
- Wenn du fertig bist, wähle Start.