Troubleshooting Polar FlowSync
If you have problems using Polar FlowSync, please check the following troubleshooting tips.
Unable to start FlowSync. Start FlowSync manually from [install location] or reinstall FlowSync and try again.
-
Close FlowSync by right-clicking / secondary clicking the icon on your computer taskbar / menubar and selecting Close.
-
Check from your computer Task Manager / Activity Monitor that Polar FlowSync is not running. End the process if needed.
Windows: To enter Task Manager, right-click the taskbar and select Task Manager / Start Task Manager → Processes tab. If the flowsync.exe/Polar Flow Sync process is running (i.e. is on the list), select the process and click End Process.
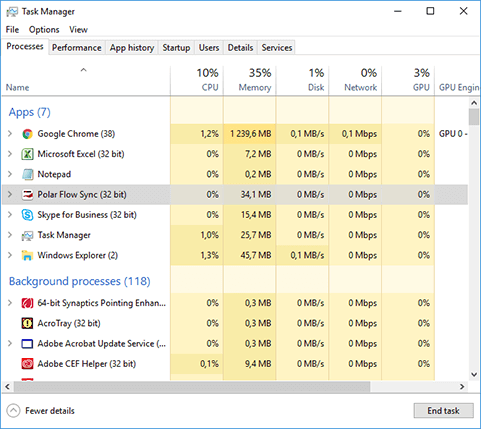
Mac OS X: To enter Activity Monitor, go to Applications → Utilities → Activity Monitor. If the FlowSync process is running (i.e. is on the list), select the process and click Quit Process.
-
If the error persists, remove FlowSync from your computer and re-install it.
FlowSync stopped for an unknown reason.
-
Close FlowSync by right-clicking / secondary clicking the icon on your computer taskbar / menubar and selecting Close.
-
Check from your computer Task Manager / Activity Monitor that Polar FlowSync is not running. End the process if needed.
Windows: To enter Task Manager, right-click the taskbar and select Task Manager / Start Task Manager → Processes tab. If the flowsync.exe/Polar Flow Sync process is running (i.e. is on the list), select the process and click End Process.
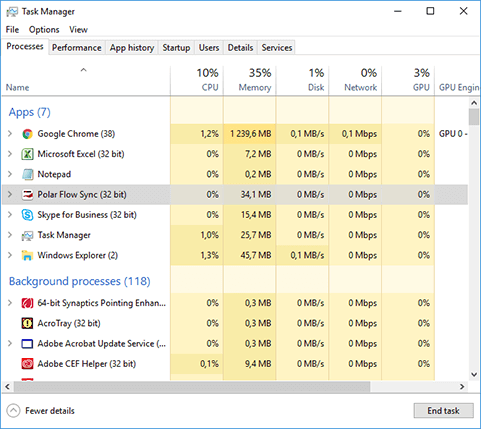
Mac OS X: To enter Activity Monitor, go to Applications → Utilities → Activity Monitor. If the FlowSync process is running (i.e. is on the list), select the process and click Quit Process.
-
Restart FlowSync from your computer desktop icon / Applications folder.
-
If the error persists, remove FlowSync from your computer and re-install it.
No internet connection. Make sure you have access to flow.polar.com. Check also that an antivirus software or firewall is not blocking FlowSync.
First check if you can access the internet and Flow web service at flow.polar.com/. If yes, make sure your Network Settings are correct:
-
Click the settings icon
 on the Polar FlowSync dialog and select Network settings or right-click / secondary click the FlowSync icon on your computer taskbar / menu bar and select Settings → Network settings.
on the Polar FlowSync dialog and select Network settings or right-click / secondary click the FlowSync icon on your computer taskbar / menu bar and select Settings → Network settings. -
If you have selected Automatically detect network settings, FlowSync automatically uses the same network settings as your internet browser. If the internet connection does not work with that setting, try the other ones: Direct connection to the internet and Manual proxy settings.
You can check the correct proxy settings as follows:
Windows: Start (→ Settings) → Control Panel → Internet Options → Connections → LAN Settings → Proxy server address and port.
Windows 10: Start → Settings → Network & Internet → Proxy.
Mac OS X: From the Apple menu select System Preferences → Network → Select your active connection from the list → Advanced → Proxies → Web Proxy (HTTP) → Web Proxy Server (name and port).
-
Also, make sure Polar FlowSync software is allowed to pass through the firewall without restrictions, and that your antivirus software is not preventing data transfer.
Could not find a network server. Make sure that your computer is connected to the internet. Check also that an antivirus software or firewall is not blocking FlowSync. Set proxy username and password in Network Settings if required and try again.
First check if you can access the internet and Flow web service at flow.polar.com. If yes, make sure your Network Settings are correct:
-
Click the settings icon
 on the Polar FlowSync dialog and select Network settings or right-click / secondary click the FlowSync icon on your computer taskbar / menu bar and select Settings → Network settings.
on the Polar FlowSync dialog and select Network settings or right-click / secondary click the FlowSync icon on your computer taskbar / menu bar and select Settings → Network settings. -
If you have selected Automatically detect network settings, FlowSync automatically uses the same network settings as your internet browser. If the internet connection does not work with that setting, try the other ones: Direct connection to the internet and Manual proxy settings.
You can check the correct proxy settings as follows:
Windows: Start (→ Settings) → Control Panel → Internet Options → Connections → LAN Settings → Proxy server address and port.
Windows 10: Start → Settings → Network & Internet → Proxy.
Mac OS X: From the Apple menu select System Preferences → Network → Select your active connection from the list → Advanced → Proxies → Web Proxy (HTTP) → Web Proxy Server (name and port).
-
Also, make sure Polar FlowSync software is allowed to pass through the firewall without restrictions, and that your antivirus software is not preventing data transfer.
Network connection requires proxy settings. Set proxy username and password in Network Settings and try again.
-
Click NETWORK SETTINGS on the Polar FlowSync dialog.
-
Set proxy username and password.
You can check the correct proxy settings as follows:
Windows: Start (→ Settings) → Control Panel → Internet Options → Connections → LAN Settings → Proxy server address and port.
Windows 10: Start → Settings → Network & Internet → Proxy.
Mac OS X: From the Apple menu select System Preferences → Network → Select your active connection from the list → Advanced → Proxies → Web Proxy (HTTP) → Web Proxy Server (name and port).
-
Click SAVE.
Connection to Polar product lost. Make sure the USB cable is firmly attached and try again.
If that does not help:
-
Close FlowSync by right-clicking / secondary clicking the icon on your computer taskbar / menubar and selecting Close.
-
Check from your computer Task Manager / Activity Monitor that Polar FlowSync is not running. End the process if needed.
Windows: To enter Task Manager, right-click the taskbar and select Task Manager / Start Task Manager → Processes tab. If the flowsync.exe/Polar Flow Sync process is running (i.e. is on the list), select the process and click End Process.
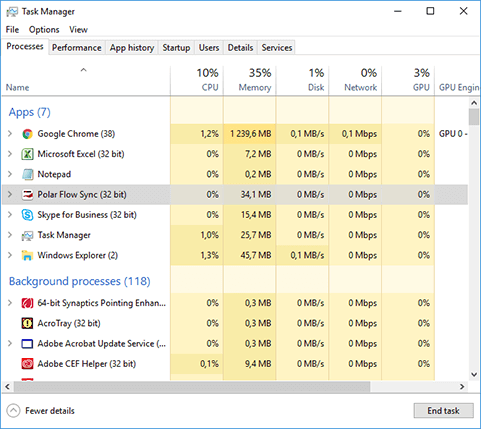
Mac OS X: To enter Activity Monitor, go to Applications → Utilities → Activity Monitor. If the FlowSync process is running (i.e. is on the list), select the process and click Quit Process.
-
Reconnect the USB cable.
-
Restart FlowSync from your computer desktop icon / Applications folder.
Syncing failed. Please try again.
- Close the FlowSync dialog.
- Reconnect the USB cable (both ends).
- If the synchronization does not start automatically, start it by double-clicking the FlowSync icon on your computer taskbar / menubar.
If that does not help:
- Close FlowSync by right-clicking / secondary clicking the icon on your computer taskbar / menubar and selecting Close.
- Check from your computer Task Manager / Activity Monitor that Polar FlowSync is not running. End the process if needed.
Windows: To enter Task Manager, right-click the taskbar and select Task Manager / Start Task Manager → Processes tab. If the flowsync.exe/Polar Flow Sync process is running (i.e. is on the list), select the process and click End Process.
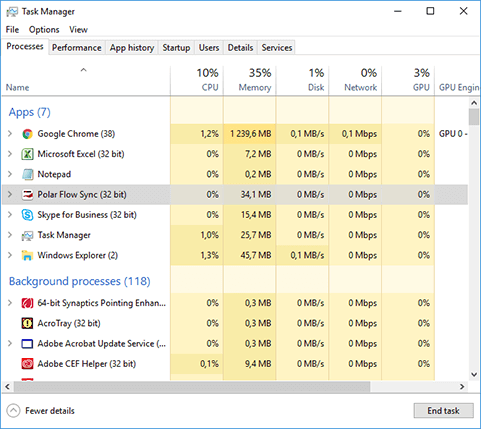
Mac OS X: To enter Activity Monitor, go to Applications → Utilities → Activity Monitor. If the FlowSync process is running (i.e. is on the list), select the process and click Quit Process. - Reconnect the USB cable.
- Restart FlowSync from your computer desktop icon / Applications folder.
Application error. Restart the application, and try again.
-
Close FlowSync by right-clicking/secondary clicking the icon on your computer taskbar/menubar and selecting Close.
-
Check from your computer Task Manager / Activity Monitor that Polar FlowSync is not running. End the process if needed.
Windows: To enter Task Manager, right-click the taskbar and select Task Manager / Start Task Manager → Processes tab. If the flowsync.exe/Polar Flow Sync process is running (i.e. is on the list), select the process and click End Process.
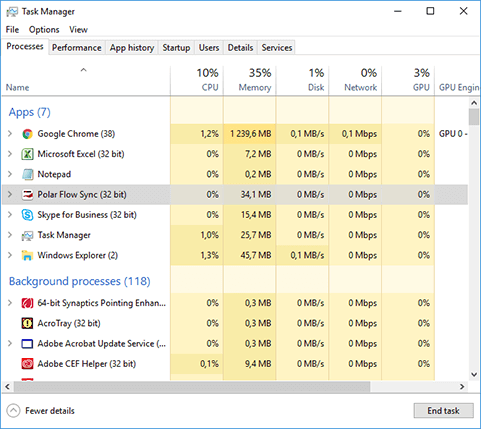
b>Mac OS X: To enter Activity Monitor, go to Applications → Utilities → Activity Monitor. If the FlowSync process is running (i.e. is on the list), select the process and click Quit Process.
-
Reconnect the USB cable.
-
Restart FlowSync from your computer desktop icon / Applications folder.
Update failed. Please try again.
Make sure your watch has Flight mode off. The update will fail if it's on.
First try reconnecting the USB cable to another port. If you are using a USB hub, connect the USB cable directly to your computer USB port. Check that the charging symbol appears on your product’s display.
If that does not help:
-
Close FlowSync by right-clicking / secondary clicking the icon on your computer taskbar/menubar and selecting Close.
-
Check from your computer Task Manager / Activity Monitor that Polar FlowSync is not running. End the process if needed.
Windows: To enter Task Manager, right-click the taskbar and select Task Manager / Start Task Manager → Processes tab. If the flowsync.exe/Polar Flow Sync process is running (i.e. is on the list), select the process and click End Process.
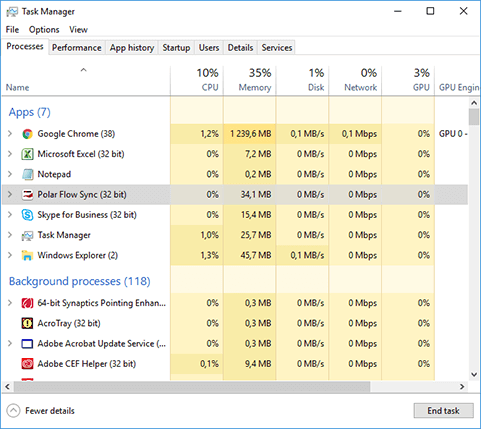
Mac OS X: To enter Activity Monitor, go to Applications → Utilities → Activity Monitor. If the FlowSync process is running (i.e. is on the list), select the process and click Quit Process.
-
Reconnect the USB cable.
-
Restart FlowSync from your computer desktop icon / Applications folder.
Download failed. Please try again.
Try updating your Polar product again later.
There is a problem with your Polar product. A factory reset is required before syncing. Factory reset clears all data from the product. Do factory reset now?
Confirm factory reset with YES.
In a factory reset, all the information (settings, activity data, training data) in your Polar product will be reset.
Application authentication failed (ssl handshake failed). Check that your computer's date and time are correct and try again.
First check if you can access the internet and Flow web service at polar.com/flow. If yes, please make sure that your computer’s date and time settings are correct.
Make sure you have installed the latest operation system updates.
Also make sure that the FlowSync Network settings are correct:
-
Click the settings icon on the Polar FlowSync dialog and select Network settings or right-click / secondary click the FlowSync icon on your computer taskbar / menu bar and select Settings → Network settings.
-
If you have selected Automatically detect network settings, FlowSync automatically uses the same network settings as your internet browser. If the internet connection does not work with that setting, try the other ones: Direct connection to the internet and Manual proxy settings.
You can check the correct proxy settings as follows:
Windows: Start (→ Settings) → Control Panel → Internet Options → Connections → LAN Settings → Proxy server address and port.
Windows 10: Start → Settings → Network & Internet → Proxy.
Mac OS X: From the Apple menu select System Preferences → Network → Select your active connection from the list → Advanced → Proxies → Web Proxy (HTTP) → Web Proxy Server (name and port).
-
Also, make sure Polar FlowSync software is allowed to pass through the firewall without restrictions, and that your antivirus software is not preventing data transfer.
If the tips do not help, send the FlowSync log file with a detailed problem description to Polar Customer Care.