Polar FlowSyncのトラブルシューティング
Polar FlowSyncの使用に問題がある場合は、以下のトラブルシューティングのヒントをご確認ください。
FlowSyncを起動できません。[install location] から、FlowSyncを手動で起動する、または、FlowSyncを再インストール後、再試行してください。
- コンピュータのタスクバー/メニューバーのアイコンを右クリック/副ボタンのクリックで「閉じる」を選択し、FlowSyncを閉じます。
- コンピュータのタスクマネージャー/アクティビティモニタから、Polar FlowSyncが起動していないことを確認します。必要に応じてプロセスを終了します。
Windows:タスクマネージャーを起動するには、タスクバーを右クリックし、タスクマネージャー/タスクマネージャーの起動 → プロセスタブを選択します。flowsync.exe/Polar Flow Sync プロセスが起動している場合(リストに表示されている場合)、プロセスを選択し、「プロセスの終了」をクリックします。
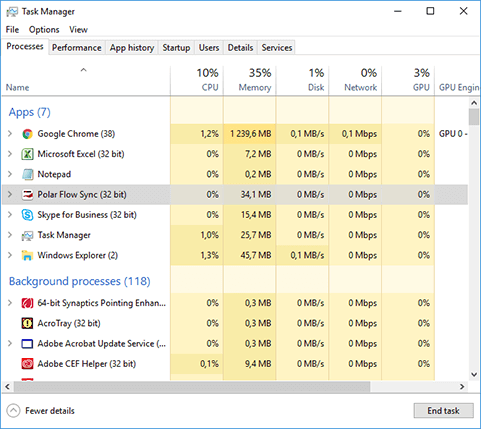
Mac OS X:アクティビティモニタを起動するには、アプリケーション → ユーティリティ → アクティビティモニタに進みます。flowsync.exe プロセスが起動している場合(リストに表示されている場合)、プロセスを選択し、「プロセスを終了」をクリックします。 - コンピュータのデスクトップアイコン/アプリケーションフォルダからFlowSyncを再起動します。
- エラーが解決しない場合は、コンピュータからFlowSyncを削除し、再度インストールしてください。
FlowSyncが、何らかの原因で停止しました。
- コンピュータのタスクバー/メニューバーのアイコンを右クリック/副ボタンのクリックで「閉じる」を選択し、FlowSyncを閉じます。
- コンピュータのタスクマネージャー/アクティビティモニタから、Polar FlowSyncが起動していないことを確認します。必要に応じてプロセスを終了します。
Windows:タスクマネージャーを起動するには、タスクバーを右クリックし、タスクマネージャー/タスクマネージャーの起動 → プロセスタブを選択します。flowsync.exe プロセスが起動している場合(リストに表示されている場合)、プロセスを選択し、「プロセスの終了」をクリックします。
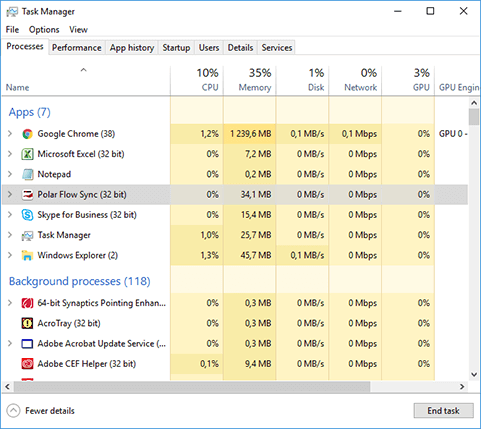
Mac OS X:アクティビティモニタを起動するには、アプリケーション → ユーティリティ → アクティビティモニタに進みます。flowsync.exe/Polar Flow Sync プロセスが起動している場合(リストに表示されている場合)、プロセスを選択し、「プロセスを終了」をクリックします。 - コンピュータのデスクトップアイコン/アプリケーションフォルダからFlowSyncを再起動します。
- エラーが解決しない場合は、コンピュータからFlowSyncを削除し、再度インストールしてください。
インターネット接続がありません。flow.polar.comへアクセスできるのを確認してください。また、ウイルス対策ソフトウェアまたはファイアウォールがFlowSyncをブロックしていないことを確認してください。
まず、インターネットに接続されているか、また、 polar.com/flowのFlowウェブサービスにアクセスできるか確認します。アクセスできる場合、ネットワークの設定が正常であるか確認します:
- Polar FlowSyncダイアログにある設定アイコン
 をクリックし、ネットワーク設定を選択、またはコンピュータのタスクバー/メニューバーのFlowSyncアイコンを右クリック/副ボタンクリックし、設定 → ネットワーク設定を選択します。
をクリックし、ネットワーク設定を選択、またはコンピュータのタスクバー/メニューバーのFlowSyncアイコンを右クリック/副ボタンクリックし、設定 → ネットワーク設定を選択します。 - 「ネットワーク設定を自動で検出」を選択している場合、FlowSyncは自動的にインターネットブラウザと同じネットワーク設定を使用します。その設定でインターネットに接続できない場合は、別の設定を試してください:「直接インターネット接続」、「手動プロキシ設定」。
以下のようにプロキシ設定を確認できます:
Windows:スタート(→ 設定) → コントロールパネル → インターネットオプション → 接続 → LANの設定 → プロキシサーバーのアドレスとポート
Windows 10:スタート→ 設定 → ネットワークとインターネット → プロキシ
Mac OS X:Appleメニューからシステム環境設定を選択 → ネットワーク → リストからアクティブな接続を選択 → 詳細 → プロキシ → Web プロキシ(HTTP) → Web プロキシサーバ(名前とポート) - また、Polar FlowSyncソフトウェアが制限なくファイアウォールを通過できること、ウイルス対策ソフトウェアがデータ転送を妨げないことを確認してください。
ネットワークサーバーが見つかりません。コンピュータがインターネットに接続されているか確認してください。また、ウイルス対策ソフトウェアまたはファイアウォールがFlowSyncをブロックしていないか確認してください。必要に応じネットワーク設定でプロキシのユーザー名とパスワードを設定し、再試行してください。
まず、インターネットに接続されているか、また、 polar.com/flowのFlowウェブサービスにアクセスできるか確認します。アクセスできる場合、ネットワークの設定が正常であるか確認します:
- Polar FlowSyncダイアログにある設定アイコン
 をクリックし、ネットワーク設定を選択、またはコンピュータのタスクバー/メニューバーのFlowSyncアイコンを右クリック/副ボタンクリックし、設定 → ネットワーク設定を選択します。
をクリックし、ネットワーク設定を選択、またはコンピュータのタスクバー/メニューバーのFlowSyncアイコンを右クリック/副ボタンクリックし、設定 → ネットワーク設定を選択します。 - 「ネットワーク設定を自動で検出」を選択している場合、FlowSyncは自動的にインターネットブラウザと同じネットワーク設定を使用します。その設定でインターネットに接続できない場合は、別の設定を試してください:「直接インターネット接続」、「手動プロキシ設定」。
以下のようにプロキシ設定を確認できます:
Windows:スタート(→ 設定) → コントロールパネル → インターネットオプション → 接続 → LANの設定 → プロキシサーバーのアドレスとポート
Windows 10:スタート→ 設定 → ネットワークとインターネット → プロキシ
Mac OS X:Appleメニューからシステム環境設定を選択 → ネットワーク → リストからアクティブな接続を選択 → 詳細 → プロキシ → Web プロキシ(HTTP) → Web プロキシサーバ(名前とポート) - また、Polar FlowSyncソフトウェアが制限なくファイアウォールを通過できること、ウイルス対策ソフトウェアがデータ転送を妨げないことを確認してください。
ネットワーク接続には、プロキシの設定が必要です。ネットワーク設定でプロキシのユーザー名とパスワードを設定し、再試行してください。
- Polar FlowSyncダイアログの「ネットワーク設定」をクリックします。
- プロキシのユーザー名とパスワードを設定します。
以下のようにプロキシ設定を確認できます:
Windows:スタート(→ 設定) → コントロールパネル → インターネットオプション → 接続 → LANの設定 → プロキシサーバーのアドレスとポート
Mac OS X:Appleメニューからシステム環境設定を選択 → ネットワーク → リストからアクティブな接続を選択 → 詳細 → プロキシ → Web プロキシ(HTTP) → Web プロキシサーバ(名前とポート) - 「保存」をクリックします。
Polar製品への接続が失われました。USBケーブルがきちんと接続されていることを確認し、再試行してください。
まず、USBケーブルを他のポートに接続します。USBハブを使用している場合は、USBケーブルを直接コンピュータのUSBポートに接続します。充電中のサインが製品の画面に表示されることを確認します。
解決しない場合:
- コンピュータのタスクバー/メニューバーのアイコンを右クリック/副ボタンのクリックで「閉じる」を選択し、FlowSyncを閉じます。
- コンピュータのタスクマネージャー/アクティビティモニタから、Polar FlowSyncが起動していないことを確認します。必要に応じてプロセスを終了します。
Windows:タスクマネージャーを起動するには、タスクバーを右クリックし、タスクマネージャー/タスクマネージャーの起動 → プロセスタブを選択します。flowsync.exe/Polar Flow Sync プロセスが起動している場合(リストに表示されている場合)、プロセスを選択し、「プロセスの終了」をクリックします。
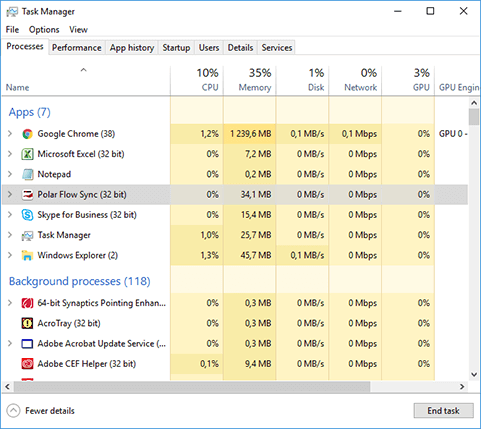
Mac OS X:アクティビティモニタを起動するには、アプリケーション → ユーティリティ → アクティビティモニタに進みます。flowsync.exe プロセスが起動している場合(リストに表示されている場合)、プロセスを選択し、「プロセスを終了」をクリックします。 - USBケーブルを再び接続します。
- コンピュータのデスクトップアイコン/アプリケーションフォルダからFlowSyncを再起動します。
同期に失敗しました。再試行してください。
- FlowSyncダイアログを閉じます。
- USBケーブルを再び接続します(両側)。
- 自動的に同期が開始されない場合、コンピュータのタスクバー/メニューバーのFlowSyncアイコンをダブルクリックして起動します。
解決しない場合:
- コンピュータのタスクバー/メニューバーのアイコンを右クリック/副ボタンのクリックで「閉じる」を選択し、FlowSyncを閉じます。
- コンピュータのタスクマネージャー/アクティビティモニタから、Polar FlowSyncが起動していないことを確認します。必要に応じてプロセスを終了します。
Windows:タスクマネージャーを起動するには、タスクバーを右クリックし、タスクマネージャー/タスクマネージャーの起動 → プロセスタブを選択します。flowsync.exe/Polar Flow Sync プロセスが起動している場合(リストに表示されている場合)、プロセスを選択し、「プロセスの終了」をクリックします。
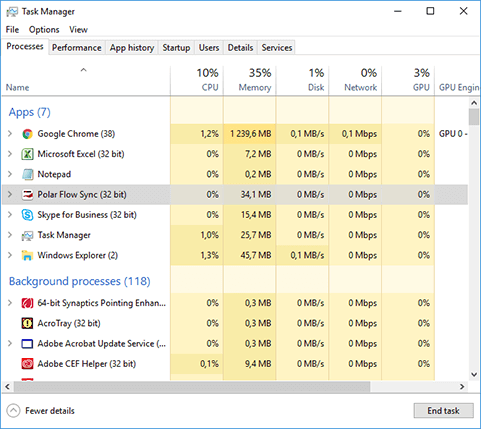
Mac OS X:アクティビティモニタを起動するには、アプリケーション → ユーティリティ → アクティビティモニタに進みます。flowsync.exe プロセスが起動している場合(リストに表示されている場合)、プロセスを選択し、「プロセスを終了」をクリックします。
- USBケーブルを再び接続します。
- コンピュータのデスクトップアイコン/アプリケーションフォルダからFlowSyncを再起動します。
アプリケーションエラーです。アプリケーションを再起動して、再試行してください。
- コンピュータのタスクバー/メニューバーのアイコンを右クリック/副ボタンのクリックで「閉じる」を選択し、FlowSyncを閉じます。
- コンピュータのタスクマネージャー/アクティビティモニタから、Polar FlowSyncが起動していないことを確認します。必要に応じてプロセスを終了します。
Windows:タスクマネージャーを起動するには、タスクバーを右クリックし、タスクマネージャー/タスクマネージャーの起動 → プロセスタブを選択します。flowsync.exe/Polar Flow Sync プロセスが起動している場合(リストに表示されている場合)、プロセスを選択し、「プロセスの終了」をクリックします。
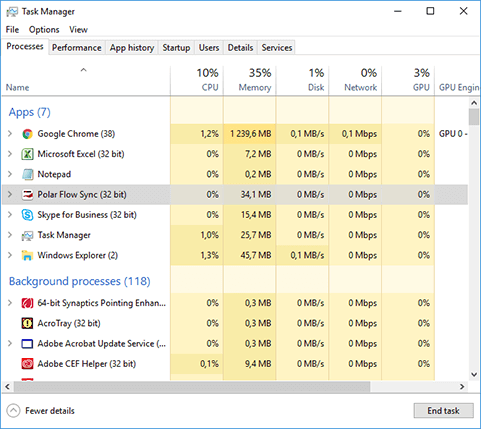
Mac OS X:アクティビティモニタを起動するには、アプリケーション → ユーティリティ → アクティビティモニタに進みます。flowsync.exe プロセスが起動している場合(リストに表示されている場合)、プロセスを選択し、「プロセスを終了」をクリックします。 - USBケーブルを再び接続します。
- コンピュータのデスクトップアイコン/アプリケーションフォルダからFlowSyncを再起動します。
更新に失敗しました。再試行してください。
腕時計のフライトモードがオフになっていることを確認してください。オンになっていると、アップデートは失敗します。
まず、USBケーブルを他のポートに接続します。USBハブを使用している場合は、USBケーブルを直接コンピュータのUSBポートに接続します。充電中のサインが製品の画面に表示されることを確認します。
解決しない場合:
- コンピュータのタスクバー/メニューバーのアイコンを右クリック/副ボタンのクリックで「閉じる」を選択し、FlowSyncを閉じます。
- コンピュータのタスクマネージャー/アクティビティモニタから、Polar FlowSyncが起動していないことを確認します。必要に応じてプロセスを終了します。
Windows:タスクマネージャーを起動するには、タスクバーを右クリックし、タスクマネージャー/タスクマネージャーの起動 → プロセスタブを選択します。flowsync.exe/Polar Flow Sync プロセスが起動している場合(リストに表示されている場合)、プロセスを選択し、「プロセスの終了」をクリックします。
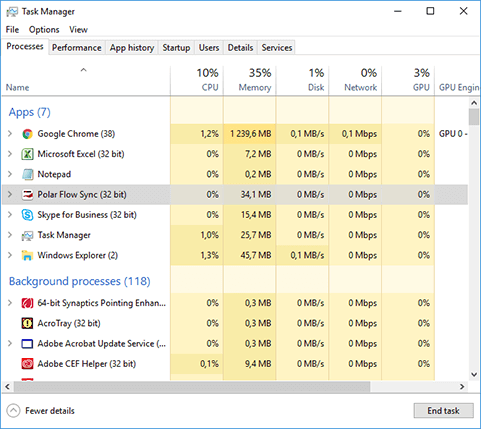
Mac OS X:アクティビティモニタを起動するには、アプリケーション → ユーティリティ → アクティビティモニタに進みます。flowsync.exe プロセスが起動している場合(リストに表示されている場合)、プロセスを選択し、「プロセスを終了」をクリックします。 - USBケーブルを再び接続します。
- コンピュータのデスクトップアイコン/アプリケーションフォルダからFlowSyncを再起動します。
ダウンロードに失敗しました。再試行してください。問題が解決しない場合は、www.polar.com/ja/content/flowsync をご確認ください。
しばらくたってからPolar製品のアップデートをお試しください。
Polar製品に何らかの問題があります。同期する前に工場出荷時設定へのリセットが必要です。工場出荷時設定にリセットすると、製品に保存された全データが消去されます。工場出荷時設定にリセットしますか?
「はい」でファクトリーリセットを実行します。
ファクトリーリセットにより、Polar製品に記録されているすべての情報(設定、アクティビティデータ、トレーニングデータ)がリセットされます。
ファクトリーリセットにより、Polar製品に記録されているすべての情報(設定、アクティビティデータ、トレーニングデータ)がリセットされます。
アプリケーション認証が失敗しました(SSLハンドシェイクに失敗しました)。コンピュータの日付と時刻設定が正しいことを確認し、再試行してください。
まず、インターネットに接続されているか、また、 polar.com/flowのFlowウェブサービスにアクセスできるか確認します。アクセスできる場合、コンピュータの日付と時刻が正しく設定されているか確認してください。
最新のオペレーティングシステム(OS)がインストールされているか確認してください。
また、FlowSyncのネットワーク設定が正しく設定されているか確認してください。- Polar FlowSyncダイアログにある設定アイコン をクリックし、ネットワーク設定を選択、またはコンピュータのタスクバー/メニューバーのFlowSyncアイコンを右クリック/副ボタンクリックし、設定 → ネットワーク設定を選択します。
- 「ネットワーク設定を自動で検出」を選択している場合、FlowSyncは自動的にインターネットブラウザと同じネットワーク設定を使用します。その設定でインターネットに接続できない場合は、別の設定を試してください:「直接インターネット接続」、「手動プロキシ設定」。
以下のようにプロキシ設定を確認できます:
Windows:スタート(→ 設定) → コントロールパネル → インターネットオプション → 接続 → LANの設定 → プロキシサーバーのアドレスとポート
Windows 10:スタート→ 設定 → ネットワークとインターネット → プロキシ
Mac OS X:Appleメニューからシステム環境設定を選択 → ネットワーク → リストからアクティブな接続を選択 → 詳細 → プロキシ → Web プロキシ(HTTP) → Web プロキシサーバ(名前とポート) - また、Polar FlowSyncソフトウェアが制限なくファイアウォールを通過できること、ウイルス対策ソフトウェアがデータ転送を妨げないことを確認してください。
問題が解決されない場合は、 FlowSyncのログファイル を、問題についてご記入の上、こちらまでお送りください: customercare@polar.comのFlowウェブサービスにアクセスできるか確認します。