Fehlerbehebung für Polar FlowSync
Wenn Sie Probleme bei der Verwendung von Polar FlowSync haben, lesen Sie die folgenden Tipps zur Fehlerbehebung.
FlowSync kann nicht gestartet werden. Starte FlowSync manuell über [install location] oder installiere FlowSync neu und versuche es erneut.
- Schließen Sie FlowSync, indem Sie auf das Symbol in der Taskleiste / Menüleiste Ihres Computers rechtsklicken / sekundärklicken und Schließen auswählen.
- Vergewissern Sie sich über den Task-Manager / die Aktivitätsanzeige Ihres Computers, dass Polar FlowSync nicht ausgeführt wird. Beenden Sie den Prozess gegebenenfalls.
Windows: Um den Task-Manager zu öffnen, klicken Sie mit der rechten Maustaste auf die Taskleiste und wählen Sie Task-Manager / Task-Manager starten → Registerkarte Prozesse. Wenn der Prozess flowsync.exe/Polar Flow Sync ausgeführt wird (d. h. in der Liste angezeigt wird), wählen Sie ihn aus und klicken Sie auf Prozess beenden.
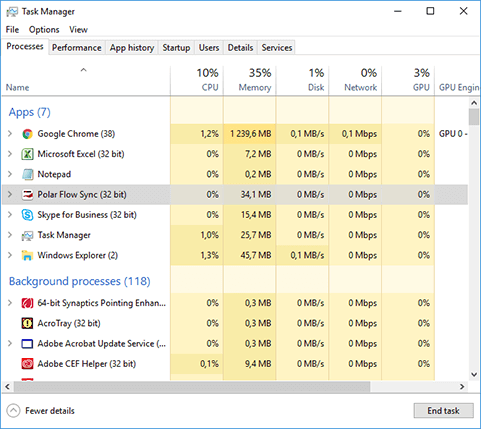
Mac OS X: Um die Aktivitätsanzeige zu öffnen, gehen Sie zu Programme → Dienstprogramme → Aktivitätsanzeige. Wenn der Prozess FlowSync ausgeführt wird (d. h. in der Liste angezeigt wird), wählen Sie ihn aus und klicken Sie auf Prozess beenden.

- Starten Sie FlowSync über das Desktopsymbol / den Ordner „Programme“ auf Ihrem Computer neu.
- Wenn der Fehler fortbesteht, entfernen Sie FlowSync von Ihrem Computer und installieren Sie es neu.
FlowSync wurde aus unbekanntem Grund beendet.
- Schließen Sie FlowSync, indem Sie auf das Symbol in der Taskleiste / Menüleiste Ihres Computers rechtsklicken / sekundärklicken und Schließen auswählen.
- Vergewissern Sie sich über den Task-Manager / die Aktivitätsanzeige Ihres Computers, dass Polar FlowSync nicht ausgeführt wird. Beenden Sie den Prozess gegebenenfalls.
Windows: Um den Task-Manager zu öffnen, klicken Sie mit der rechten Maustaste auf die Taskleiste und wählen Sie Task-Manager / Task-Manager starten → Registerkarte Prozesse. Wenn der Prozess flowsync.exe/Polar Flow Sync ausgeführt wird (d. h. in der Liste angezeigt wird), wählen Sie ihn aus und klicken Sie auf Prozess beenden.
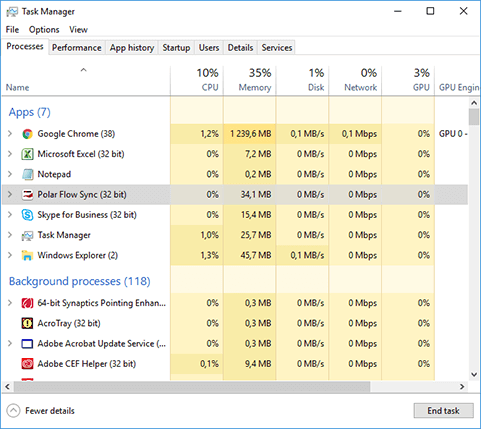
Mac OS X: Um die Aktivitätsanzeige zu öffnen, gehen Sie zu Programme → Dienstprogramme → Aktivitätsanzeige. Wenn der Prozess FlowSync ausgeführt wird (d. h. in der Liste angezeigt wird), wählen Sie ihn aus und klicken Sie auf Prozess beenden.

- Starten Sie FlowSync über das Desktopsymbol / den Ordner „Programme“ auf Ihrem Computer neu.
- Wenn der Fehler fortbesteht, entfernen Sie FlowSync von Ihrem Computer und installieren Sie es neu.
Keine Internetverbindung. Stelle sicher, dass du Zugriff auf flow.polar.com hast. Vergewissere dich außerdem, dass FlowSync nicht durch Virenschutz-Software oder die Firewall blockiert wird.
- Klicken Sie auf das Einstellungssymbol
 im Polar FlowSync Dialogfeld und wählen Sie Netzwerkeinstellungen oder klicken Sie mit der rechten Maustaste / sekundärklicken Sie auf das FlowSync-Symbol in der Taskleiste / Menüleiste Ihres Computers und wählen Sie Einstellungen → Netzwerkeinstellungen.
im Polar FlowSync Dialogfeld und wählen Sie Netzwerkeinstellungen oder klicken Sie mit der rechten Maustaste / sekundärklicken Sie auf das FlowSync-Symbol in der Taskleiste / Menüleiste Ihres Computers und wählen Sie Einstellungen → Netzwerkeinstellungen. - Wenn Sie Netzwerkeinstellungen automatisch erkennen ausgewählt haben, verwendet FlowSync automatisch dieselben Netzwerkeinstellungen wie Ihr Internetbrowser. Wenn die Internetverbindung mit dieser Einstellung nicht hergestellt werden kann, versuchen Sie es mit anderen: Direct connection to the internet and Manual proxy settings.
Sie können die richtigen Proxy-Einstellungen wie folgt überprüfen:
Windows: Start (→ Einstellungen) → Systemsteuerung → Internetoptionen → Verbindungen → LAN-Einstellungen → Proxyserver → Adresse und Port.
Windows 10: Start → Einstellungen → Netzwerk & Internet → Proxy.
Mac OS X: Wählen Sie im Apple-Menü Systemeinstellungen → Netzwerk → Wählen Sie Ihre aktive Verbindung aus der Liste → Erweitert → Proxies → Web-Proxy (HTTP) → Web-Proxy-Server (Name und Port). - Stellen Sie außerdem sicher, dass die Polar FlowSync Software von der Firewall nicht eingeschränkt wird und Ihre Antiviren-Software die Datenübertragung nicht blockiert.
Es wurde kein Netzwerkserver gefunden. Stelle sicher, dass dein Computer mit dem Internet verbunden ist. Vergewissere dich außerdem, dass FlowSync nicht durch Virenschutz-Software oder die Firewall blockiert wird. Gib bei Bedarf in den Netzwerkeinstellungen den Benutzernamen und das Kennwort für den Proxyserver ein und versuche es erneut.
- Klicken Sie auf das Einstellungssymbol
 im Polar FlowSync Dialogfeld und wählen Sie Netzwerkeinstellungen oder klicken Sie mit der rechten Maustaste / sekundärklicken Sie auf das FlowSync-Symbol in der Taskleiste / Menüleiste Ihres Computers und wählen Sie Einstellungen → Netzwerkeinstellungen.
im Polar FlowSync Dialogfeld und wählen Sie Netzwerkeinstellungen oder klicken Sie mit der rechten Maustaste / sekundärklicken Sie auf das FlowSync-Symbol in der Taskleiste / Menüleiste Ihres Computers und wählen Sie Einstellungen → Netzwerkeinstellungen. - Wenn Sie Netzwerkeinstellungen automatisch erkennen ausgewählt haben, verwendet FlowSync automatisch dieselben Netzwerkeinstellungen wie Ihr Internetbrowser. Wenn die Internetverbindung mit dieser Einstellung nicht hergestellt werden kann, versuchen Sie es mit anderen: Direct connection to the internet and Manual proxy settings.
Sie können die richtigen Proxy-Einstellungen wie folgt überprüfen:
Windows: Start (→ Einstellungen) → Systemsteuerung → Internetoptionen → Verbindungen → LAN-Einstellungen → Proxyserver → Adresse und Port.
Windows 10: Start → Einstellungen → Netzwerk & Internet → Proxy.
Mac OS X: Wählen Sie im Apple-Menü Systemeinstellungen → Netzwerk → Wählen Sie Ihre aktive Verbindung aus der Liste → Erweitert → Proxies → Web-Proxy (HTTP) → Web-Proxy-Server (Name und Port). - Stellen Sie außerdem sicher, dass die Polar FlowSync Software von der Firewall nicht eingeschränkt wird und Ihre Antiviren-Software die Datenübertragung nicht blockiert.
Die Netzwerkverbindung erfordert Proxy-Einstellungen. Gib den Benutzernamen und das Kennwort für den Proxy-Server in den Netzwerkeinstellungen ein und versuche es erneut.
- Klicken Sie im Polar FlowSync Dialogfeld auf NETZWERKEINSTELLUNGEN.
- Geben Sie den Benutzernamen und das Passwort für den Proxy ein.
Sie können die richtigen Proxy-Einstellungen wie folgt überprüfen:
Windows: Start (→ Einstellungen) → Systemsteuerung → Internetoptionen → Verbindungen → LAN-Einstellungen → Proxyserver → Adresse und Port.
Mac OS X: Wählen Sie im Apple-Menü Systemeinstellungen → Netzwerk → Wählen Sie Ihre aktive Verbindung aus der Liste → Erweitert → Proxies → Web-Proxy (HTTP) → Web-Proxy-Server (Name und Port). - Klicken Sie auf SPEICHERN.
Die Verbindung zum Polar Produkt ist getrennt. Stelle sicher, dass das USB-Kabel ordnungsgemäß angeschlossen ist, und versuche es erneut.
Wenn das nicht hilft:
- Schließen Sie FlowSync, indem Sie auf das Symbol in der Taskleiste / Menüleiste Ihres Computers rechtsklicken / sekundärklicken und Schließen auswählen.
- Vergewissern Sie sich über den Task-Manager / die Aktivitätsanzeige Ihres Computers, dass Polar FlowSync nicht ausgeführt wird. Beenden Sie den Prozess gegebenenfalls.
Windows: Um den Task-Manager zu öffnen, klicken Sie mit der rechten Maustaste auf die Taskleiste und wählen Sie Task-Manager / Task-Manager starten → Registerkarte Prozesse. Wenn der Prozess flowsync.exe/Polar Flow Sync ausgeführt wird (d. h. in der Liste angezeigt wird), wählen Sie ihn aus und klicken Sie auf Prozess beenden.
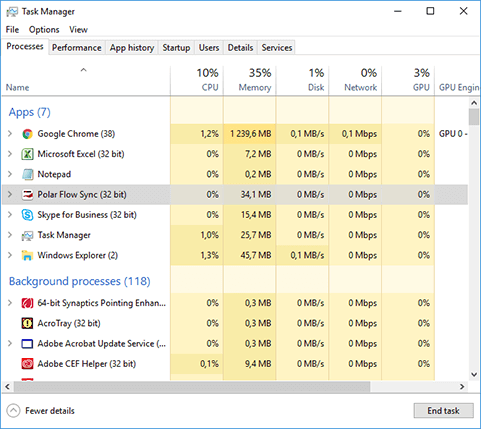
Mac OS X: Um die Aktivitätsanzeige zu öffnen, gehen Sie zu Programme → Dienstprogramme → Aktivitätsanzeige. Wenn der Prozess FlowSync ausgeführt wird (d. h. in der Liste angezeigt wird), wählen Sie ihn aus und klicken Sie auf Prozess beenden.

- Schließen Sie das USB-Kabel wieder an.
- Starten Sie FlowSync über das Desktopsymbol / den Ordner „Programme“ auf Ihrem Computer neu.
Die Synchronisierung ist fehlgeschlagen. Bitte versuche es erneut.
- Schließen Sie das Dialogfeld FlowSync.
- Schließen Sie das USB-Kabel wieder an (beide Seiten).
- Wenn die Synchronisierung nicht automatisch startet, starten Sie sie manuell, indem Sie auf das FlowSync -Symbol in der Taskleiste / Menüleiste Ihres Computers klicken.
Wenn das nicht hilft:
- Schließen Sie FlowSync, indem Sie auf das Symbol in der Taskleiste / Menüleiste Ihres Computers rechtsklicken / sekundärklicken und Schließen auswählen.
- Vergewissern Sie sich über den Task-Manager / die Aktivitätsanzeige Ihres Computers, dass Polar FlowSync nicht ausgeführt wird. Beenden Sie den Prozess gegebenenfalls.
Windows: Um den Task-Manager zu öffnen, klicken Sie mit der rechten Maustaste auf die Taskleiste und wählen Sie Task-Manager / Task-Manager starten → Registerkarte Prozesse. Wenn der Prozess flowsync.exe/Polar Flow Sync ausgeführt wird (d. h. in der Liste angezeigt wird), wählen Sie ihn aus und klicken Sie auf Prozess beenden.
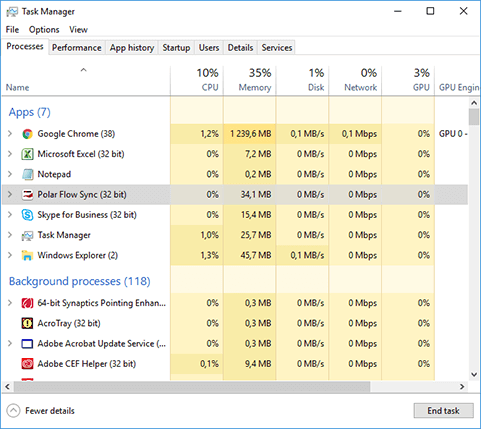
Mac OS X: Um die Aktivitätsanzeige zu öffnen, gehen Sie zu Programme → Dienstprogramme → Aktivitätsanzeige. Wenn der Prozess FlowSync ausgeführt wird (d. h. in der Liste angezeigt wird), wählen Sie ihn aus und klicken Sie auf Prozess beenden.

- Schließen Sie das USB-Kabel wieder an.
- Starten Sie FlowSync über das Desktopsymbol / den Ordner „Programme“ auf Ihrem Computer neu.
Anwendungsfehler. Starte die Anwendung neu und versuche es erneut.
- Schließen Sie FlowSync, indem Sie auf das Symbol in der Taskleiste / Menüleiste Ihres Computers rechtsklicken / sekundärklicken und Schließen auswählen.
- Vergewissern Sie sich über den Task-Manager / die Aktivitätsanzeige Ihres Computers, dass Polar FlowSync nicht ausgeführt wird. Beenden Sie den Prozess gegebenenfalls.
Windows: Um den Task-Manager zu öffnen, klicken Sie mit der rechten Maustaste auf die Taskleiste und wählen Sie Task-Manager / Task-Manager starten → Registerkarte Prozesse. Wenn der Prozess flowsync.exe/Polar Flow Sync ausgeführt wird (d. h. in der Liste angezeigt wird), wählen Sie ihn aus und klicken Sie auf Prozess beenden.
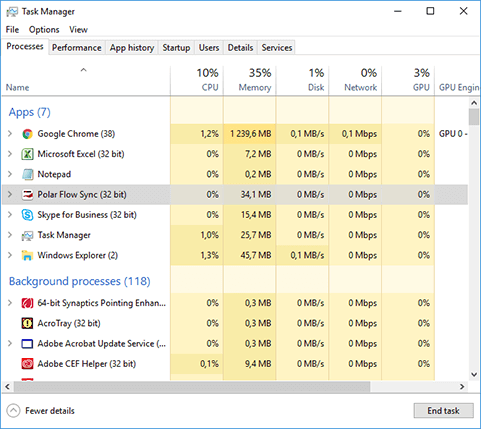
Mac OS X: Um die Aktivitätsanzeige zu öffnen, gehen Sie zu Programme → Dienstprogramme → Aktivitätsanzeige. Wenn der Prozess FlowSync ausgeführt wird (d. h. in der Liste angezeigt wird), wählen Sie ihn aus und klicken Sie auf Prozess beenden.

- Schließen Sie das USB-Kabel wieder an.
- Starten Sie FlowSync über das Desktopsymbol / den Ordner „Programme“ auf Ihrem Computer neu.
Update fehlgeschlagen. Bitte versuche es erneut.
Stelle sicher, dass der Flugmodus an deiner Uhr ausgeschaltet ist. Das Update schlägt fehl, wenn er eingeschaltet ist.
Schließen Sie zuerst das USB-Kabel an einen anderen Anschluss an. Wenn Sie einen USB-Hub verwenden, schließen Sie das USB-Kabel direkt an einen USB-Anschluss an Ihrem Computer an. Vergewissern Sie sich, dass das Ladesymbol auf der Anzeige Ihres Produkts erscheint.
Wenn das nicht hilft:
- Schließen Sie FlowSync, indem Sie auf das Symbol in der Taskleiste / Menüleiste Ihres Computers rechtsklicken / sekundärklicken und Schließen auswählen.
- Vergewissern Sie sich über den Task-Manager / die Aktivitätsanzeige Ihres Computers, dass Polar FlowSync nicht ausgeführt wird. Beenden Sie den Prozess gegebenenfalls.
Windows: Um den Task-Manager zu öffnen, klicken Sie mit der rechten Maustaste auf die Taskleiste und wählen Sie Task-Manager / Task-Manager starten → Registerkarte Prozesse. Wenn der Prozess flowsync.exe/Polar Flow Sync ausgeführt wird (d. h. in der Liste angezeigt wird), wählen Sie ihn aus und klicken Sie auf Prozess beenden.
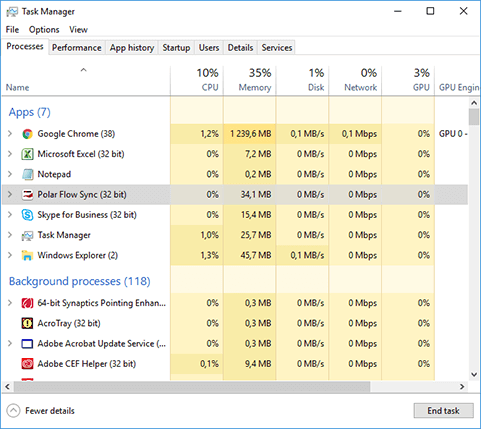
Mac OS X: Um die Aktivitätsanzeige zu öffnen, gehen Sie zu Programme → Dienstprogramme → Aktivitätsanzeige. Wenn der Prozess FlowSync ausgeführt wird (d. h. in der Liste angezeigt wird), wählen Sie ihn aus und klicken Sie auf Prozess beenden.

- Schließen Sie das USB-Kabel wieder an.
- Starten Sie FlowSync über das Desktopsymbol / den Ordner „Programme“ auf Ihrem Computer neu.
Download fehlgeschlagen. Bitte versuche es erneut.
Versuchen Sie zu einem späteren Zeitpunkt erneut, Ihr Polar Produkt zu aktualisieren.
Bei deinem Polar Produkt ist ein Fehler aufgetreten. Vor der Synchronisierung ist eine Rücksetzung auf die Werkseinstellungen erforderlich. Durch die Rücksetzung auf die Werkseinstellungen werden alle Daten von dem Produkt gelöscht. Möchtest du die Rücksetzung auf die Werkseinstellungen jetzt durchführen?
Bestätigen Sie das Zurücksetzen auf die Werkseinstellungen mit JA.
Durch das Zurücksetzen auf die Werkseinstellungen werden alle Informationen (Einstellungen, Aktivitätsdaten, Trainingsdaten) auf Ihrem Polar Produkt zurückgesetzt.
Authentifizierung der Anwendung fehlgeschlagen (SSL-Handshake fehlgeschlagen). Vergewissere dich, dass Datum und Uhrzeit deines Computers korrekt sind und versuche es erneut.
Überprüfe zuerst, dass du auf das Internet und den Webservice Flow unter polar.com/flow zugreifen kannst. Falls ja, vergewissere dich, dass die Datums- und Uhrzeiteinstellungen deines Computers korrekt sind.
Stelle sicher, dass du die neuesten Betriebssystem-Updates installiert hast.
Vergewissere dich, dass die FlowSync Netzwerkeinstellungen korrekt sind:
- Klicke auf das Einstellungssymbol im Polar FlowSync Dialogfeld und wähle Netzwerkeinstellungen oder klicke mit der rechten Maustaste / sekundärklicke auf das FlowSync-Symbol in der Taskleiste / Menüleiste deines Computers und wähle Einstellungen → Netzwerkeinstellungen.
- Wenn du Netzwerkeinstellungen automatisch erkennen ausgewählt hast, verwendet FlowSync automatisch dieselben Netzwerkeinstellungen wie dein Internetbrowser. Wenn die Internetverbindung mit dieser Einstellung nicht hergestellt werden kann, versuchen Sie es mit anderen: Direkte Verbindung zum Internet und Manuelle Proxy-Einstellungen.
Sie können die richtigen Proxy-Einstellungen wie folgt überprüfen:
Windows: Start (→ Einstellungen) → Systemsteuerung → Internetoptionen → Verbindungen → LAN-Einstellungen → Proxyserver → Adresse und Port.
Windows 10: Start → Einstellungen → Netzwerk & Internet → Proxy.
Mac OS X: Wählen Sie im Apple-Menü Systemeinstellungen → Netzwerk → Wählen Sie Ihre aktive Verbindung aus der Liste → Erweitert → Proxies → Web-Proxy (HTTP) → Web-Proxy-Server (Name und Port). - Stellen Sie außerdem sicher, dass die Polar FlowSync Software von der Firewall nicht eingeschränkt wird und Ihre Antiviren-Software die Datenübertragung nicht blockiert.
Wenn die Tipps nicht helfen, senden Sie die FlowSync Protokolldatei mit einer detaillierten Problembeschreibung an den Polar Kundendienst.